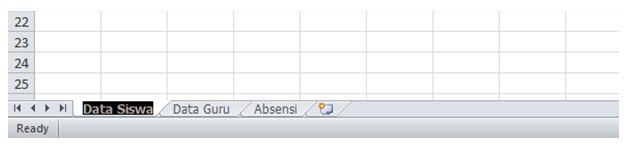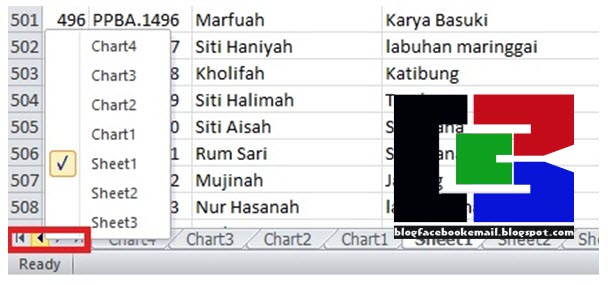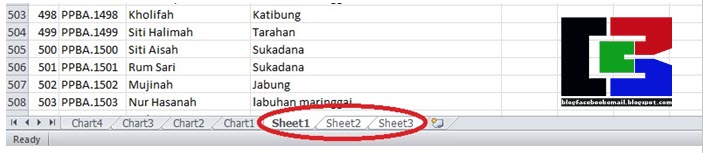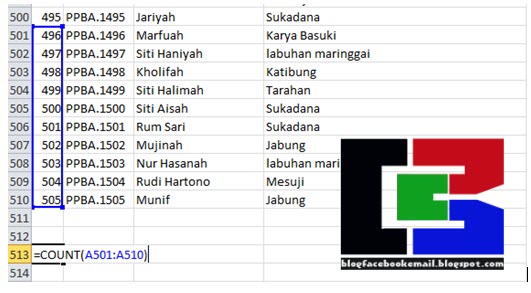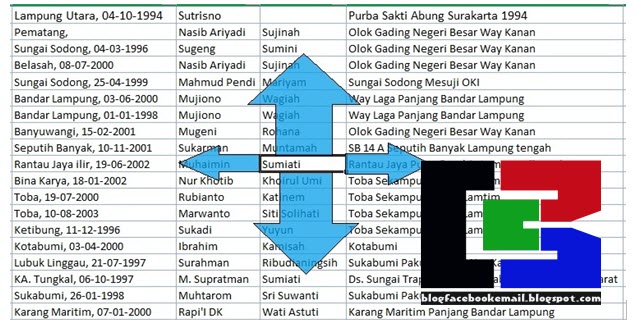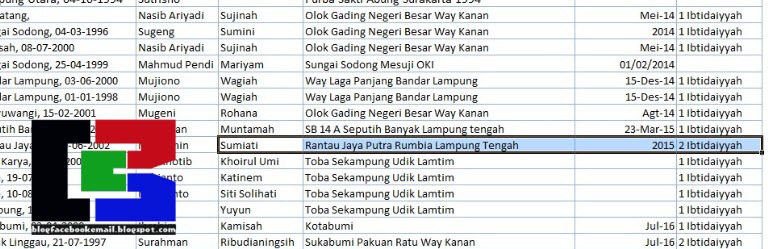Kata sebagian orang, Excel ialah salah satu jadwal yang paling “membosankan”. Namun sebagian dari mereka justru berpikir sebaliknya. Excel merupakan jadwal yang menyenangkan untuk di pelajari. Program Microsoft Office Excel ini sanggup di perdalam dan banyak hal yang menarik yang akan sahabat temukan disana.
Salah satu hal yang di angkat disini ialah wacana bagaimana menggunakan mouse yang bertujuan untuk mempercepat waktu atau proses pekerjaan sahabat dalam menciptakan kiprah sobat. Dan barangkali di antara sahabat masih banyak yang belum mengetahuinya.
Seperti yang sudah kita ketahui, bahwa di Office Excel terdapat banyak sekali rumus-rumus yang harus di ketahui. Excel tak hanya jadwal yang mempunyai kegunaan untuk menciptakan kolom dan garis namun Excel sudah di lengkapi dengan sistem yang canggih untuk menghitung dengan sangat cepat.
Jika sahabat sanggup menguasai jadwal ini sahabat sanggup menghitung aneka macam macam penghitungan dengan cepat. Nah bagi sahabat yang ingin mempelajari beberapa trik mouse yang sanggup sahabat lakukan ketika memakai Axcel berikut ada beberapa trik yang sanggup sahabat lakukan beberapa di antaranya ialah sebagai berikut :
Tips trik lainnya :
Cara Mengunci / Memberi Password di Word / Excel Dengan Mudah
Puluhan Aplikasi Laptop / Komputer Terbaru Bikin (windows) Naik Level
Cara Membuat Daftar Isi (Table Of Contents) Otomatis di Word 2013
Tips Trik Menggunakan mouse di jadwal Excel untuk mempercepat tugas
Sobat harus mempelajari beberapa trik keren dalam aplikasi MS. Office Excel, semoga semakin efisien dalam produktifitas kerja Sobat. Tip-tip berikut ini akan sedikit menghemat waktu kerja, namun Sobat mungkin akan kagum atas efisiensi yang sanggup Sobat dapatkan ketika bekerja dalam waktu yang lama.
Trik 1 : Dobel Klik untuk “Rename” Worksheet.
Untuk mengganti nama worksheet, sahabat tidak perlu klik kanan dan menentukan “Rename Sheet”. Cukup dobel klik nama worksheet dan gantilah ! mudah bukan ?
Mungkin hal ini hanya sedikit menghemat waktu, namun bila sahabat bekerja dengan banyak worksheet, maka tips ini akan sangat berguna.
Trik 2. Klik Kanan Mouse untuk melihat list Worksheet
Klik tombol kanan mouse di mana saja pada ikon panah yang berada di sebelah kiri bawah workbook. Maka akan tampil daftar worksheet dari workbook Sobat, dan silakan pergi ke worksheet yang Sobat inginkan. Jika worksheet Sobat cukup, maka tips in akan sangat berguna. Sobat tidak perlu repot menggeser satu persatu setiap worksheet.
Apabila worksheet Sobat lebih dari 16, maka Excel akan menampilkan opsi sajian untuk melihat sisa worksheet dengan pilihan “View More”
Tips ini juga mempunyai kegunaan untuk aplikasi MS Office lain ibarat MS Office Word.
Trik 3 : Memilih Worksheet yang tidak bersebelahan
Untuk menentukan beberapa worksheet yang tidak bersebelahan, Sobat sanggup menekan tombol Ctrl + Klik Kiri.
Pertama, klik nama worksheet yang Sobat inginkan, kemudian terus tekan tombol Ctrl dan klik pada worksheet lain yang Sobat inginkan, sanggup worksheet 3, 5 atau 7 dan seterusnya.
Sheet pertama tetap akan aktif dipilih, sedangkan sheet lain sanggup kita batalkan untuk dipilih dengan mengkliknya sekali lagi.
Untuk menentukan Worksheet yang berurutan dan bersebelahan, Sobat bisa memakai trik di atas, namun yang perlu dipakai ialah tombol Shift. Lakukan langkah sebagaimana dijelaskan di atas. Dengan menekan tombol Shift+Klik Kiri.
Trik 4 : Mengedit cell range dalam suatu Formula
Gunakan mouse untuk mengedit cell range dalam sebuah rumus sesudah menekan F2 untuk mengedit rumus yang sudah Sobat buat.
- Klik di sel dengan memakai rumus yang Sobat inginkan.
- Tekan F2 untuk edit rumus.
- Excel akan menampilkan border berwarna disekitar masing-masing range pada rumus. Kamu sanggup dengan gampang menentukan sebuah range dengan mengklik tepinya, kemudian kau sanggup mulai menyeret dan merubah ukurannya.
- Tekan Enter untuk terima perubahan-perubahan, atau Esc untuk batal
Trik 5 : Melompat pada baris atau kolom terjauh
Klik pada tepi sebelah kiri cell untuk melompat pada baris paling awal dan sebelah kanan untuk melompat pada baris terakhir. Klik pada tepi atas cell untuk melompat pada kolom paling awal dan klik pada tepi bawah cell untuk melompat pada kolom paling bawah.
Sobat sanggup mengkombinasikannya dengan menekan tombol Shift untuk menentukan range mulai dari cell yang diklik hingga awal atau ujung kolom atau baris
Semoga bermanfaat. Terima kasih.