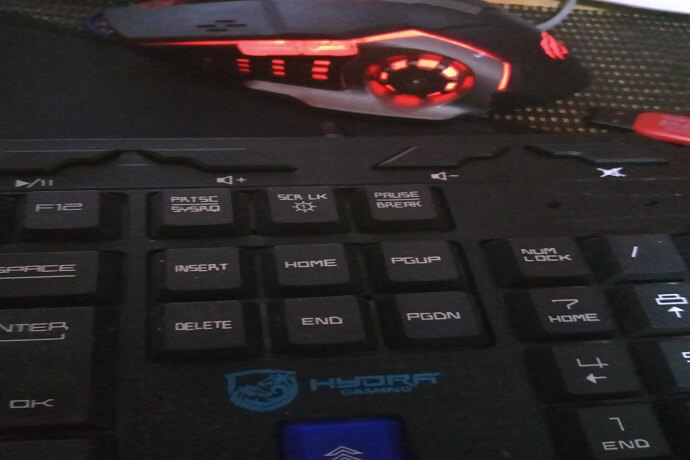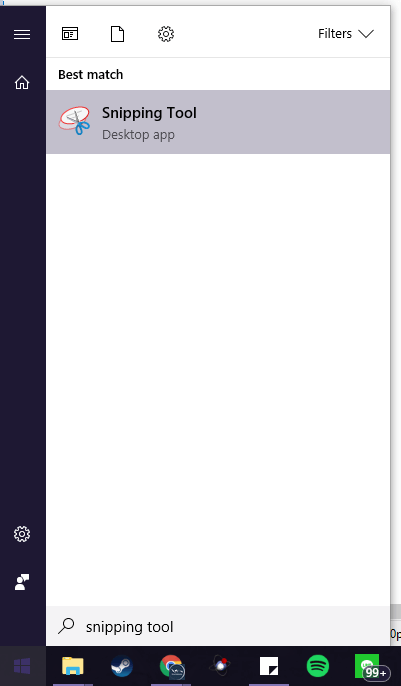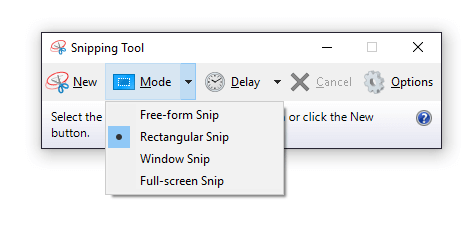Mungkin.. sebagian dari kalian ada yang menjawab Ya dan sebagian lagi menjawab tidak. Jika dari antara kalian mengatakan tidak dan belum mengerti cara untuk melakukan Screenshot pada laptop atau pc mu, jangan khawatir! Karena pada kesempatan kali ini Im4j1ner akan membagikan cara untuk Screenshot atau mengambil gambar dari komputer kamu. Ada beberapa cara yang akan saya berikan dan dapat kamu coba.
Cara ScreenShot Di PC
1. Tombol PrtSc
Untuk cara yang pertama adalah, hal yang dibutuhkan adalah Keyboard yang memiliki fungsi print screen (PS /prt scr) pada keyboardnya atau tombol PrtSc. Kalian bisa lihat dari gambar dibawah ini, ada tombol tulissan PRTSC yang merupakan tombol untuk screenshot.
Cara untuk screenshot komputer menggunakan cara ini cukup mudah. Yaitu kamu tinggal klik tombol PRTSC tersebut. Kemudian jika sudah diklik, buka software Paint pada menu, kalau sudah kebuka Paint nya, silahkan tekan tombol ctrl+v atau paste ke paint tersebut untuk mendapatkan gambar yang diinginkan. Lalu jangan lupa save gambarnya.
2. Snipping Tool
Penggunaan pada cara kedua, membutuhkan aplikasi atau software Snipping Tool (biasanya aplikasi ini merupakan bawaan dari windowsnya tinggal search Snipping Tool). Gambar dibawah ini merupakan icon dari snipping tool.
3. PicPick
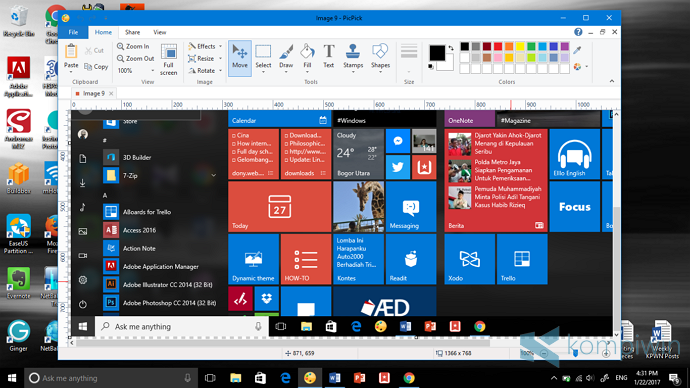
Cara Screenshoot di Windows 10
Keyboard desktop berbasis USB biasanya menyediakan tombol Print Screen yang berdiri sendiri pada dekat tombol Home dan Delete. Sebaliknya, keyboard laptop biasanya tidak memiliki tombol Print Screen yang berdiri sendiri. Sebagai gantinya, pabrikan menjejalkan fungsi ini bersama perintah lain pada satu tombol karena ruang laptop yang terbatas.
Misalnya, laptop Alienware kami memiliki kunci berlabel HOME dan PRT SCRN. Untuk menggunakan fungsi Print Screen dan mengambil screenshot, kami juga menekan tombol Function (atau FN). Jika kita ingin menyimpan tangkapan layar sebagai file, kita juga harus menekan tombol Windows secara bersamaan untuk kombo tiga tombol.
1. Tekan tombol Windows dan Print Screen secara bersamaan. Layar menjadi redup selama beberapa detik. Di laptop, Anda mungkin perlu menekan tombol Windows , Function , dan Print Screen .
2. Klik ikon Folder pada bilah tugas. Ini membuka File Explorer.

3. Pilih Gambar pada menu dari sebelah kiri atau ikon folder pada bagian atas.

4. Klik dua kali folder Tangkapan Layar .

5. Klik Lihat dan pilih Detail di menu tarik-turun.
6. File Screenshot.png yang baru saja Anda buat memiliki tanggal dan waktu saat ini. Anda juga akan melihat (#) pada nama untuk beberapa tangkapan layar yang diambil dengan nama yang sama. Pengaturan Detail berguna jika Anda memiliki lebih dari beberapa tangkapan layar yang disimpan di folder ini.
Penutup Cara Screenshoot di PC
Gimana? Caranya mudah, kan kan? Nah itulah beberapa tips dan trik yang telah kami bagikan mengenai Cara Screenshoot Di PC, cara screenshot di laptop asus, Cara Screenshot Komputer, cara screenshoot samsung a52, Cara Screen Shot Di Laptop Lenovo, Cara Capture Di Laptop, Cara Screenshot Laptop Toshiba. Semoga artikel ini dapat menambah wawasan dan juga ilmu kamu. Aamiin…