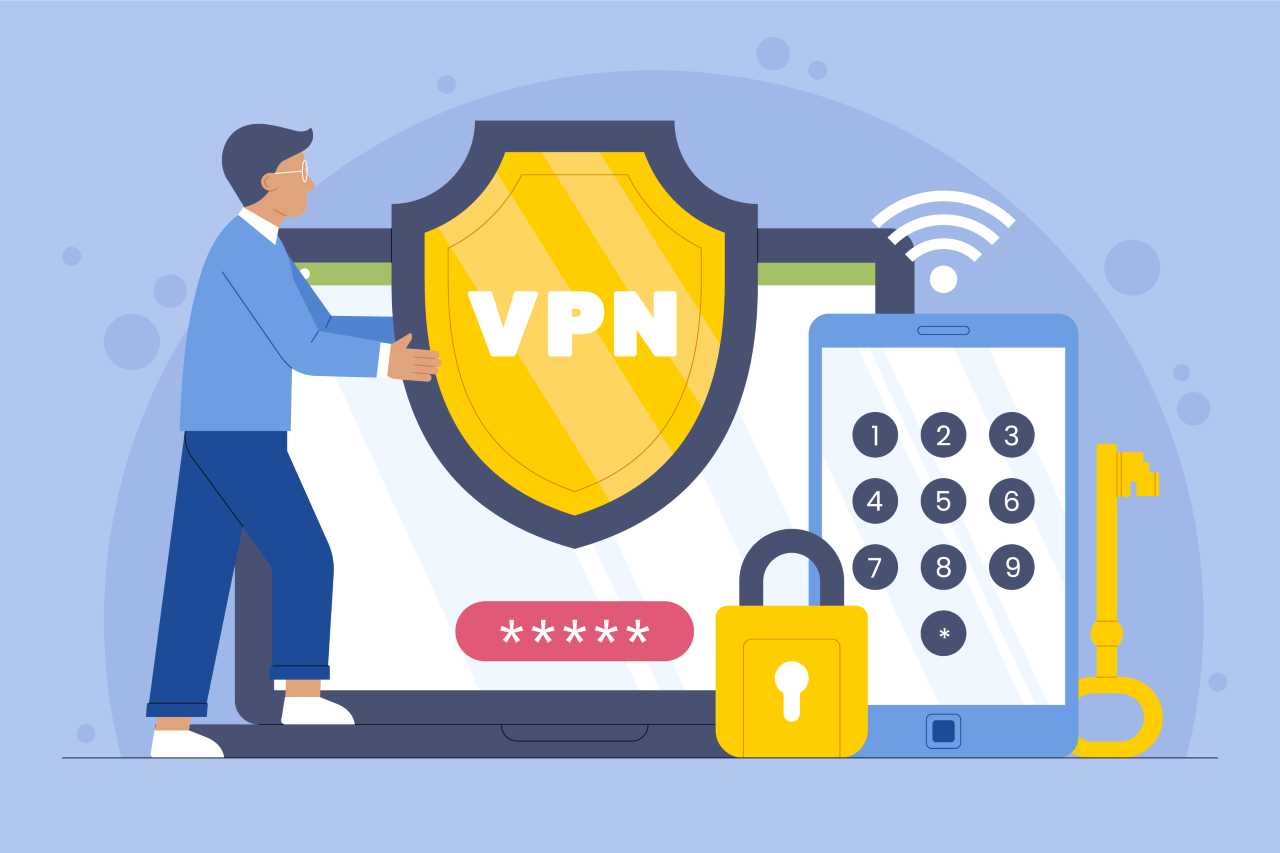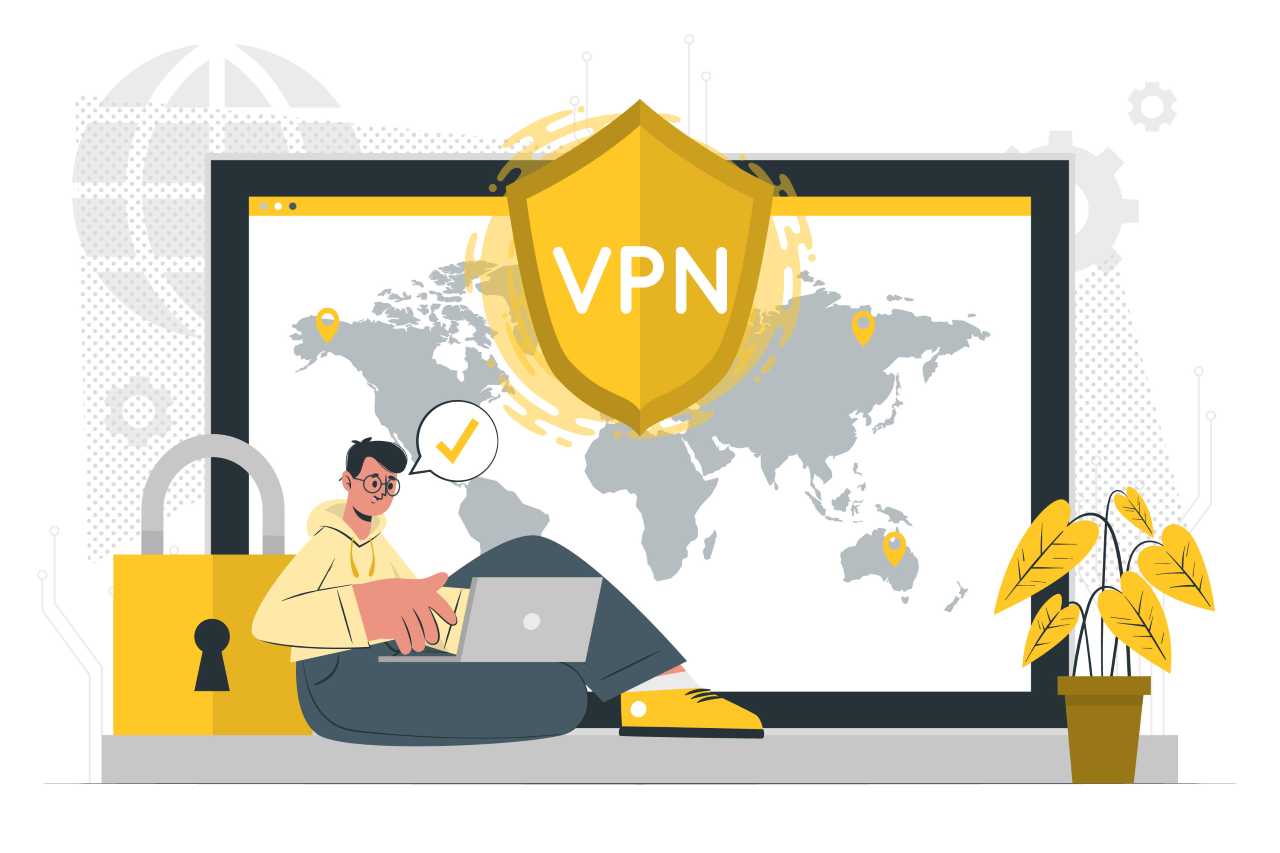Ada banyak alasan mengapa kita ingin tahu cara record di laptop. Adalah itu bisa jadi sangat diperlukan seperti saat menghadiri presentasi, belajar atau pelatihan. Saat ini, me-record layar laptop adalah kegiatan yang menarik perhatian banyak orang. Tidak hanya untuk pendidikan, perekam layar laptop / koputer dapat digunakan untuk membuat konten juga.

Dengan screen recorder, kita dapat membagikan video atau layar yang sudah kita rekam tanpa menggunakan perekam lainnya. Kita dapat memberikan informasi ke beberapa halaman dengan cepat dan mudah.
Cara record di laptop bisa kita lakukan tanpa menggunakan aplikasi. Untuk mengetahui caranya simak penjelasan di bawah ini.
Cara Record Di Laptop
Pandemi beberapa waktu lalu menyebabkan segala aktivitas manusia menjadi terbatas. Bahkan, ada beberapa hal yang perlu diterapkan dan menjadi sistem online. Meski pembatasan kini lebih longgar dan kasus Covid-19 telah menurun secara signifikan, praktik ini terus berlanjut hingga hari ini.
Untungnya, teknologi digital mendukung pengoperasian sistem online. Beberapa kegiatan yang tetap menggunakan sistem online dengan bantuan teknologi digital adalah meeting, webinar, dan presentasi. Tidak hanya itu, video tutorial bisa dilakukan dengan cara yang sama.
Cara Rekam Layar Laptop Tanpa Aplikasi di Windows 10 / Game Bar
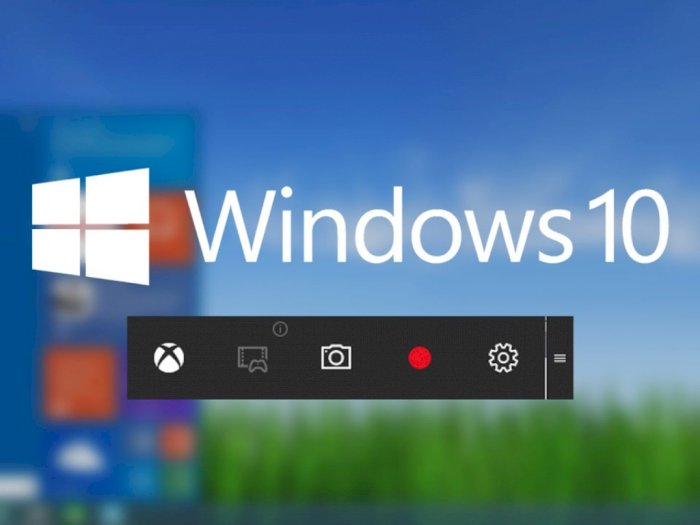
Laptop dengan sistem Windows 10 memiliki program bawaan yang disebut Game Bar. Kita dapat menggunakan program ini untuk merekam tangkapan layar laptop tanpa mendownload aplikasi apa pun.
Game Bar dirancang untuk merekam game. Program dapat merecord di layar laptop atau komputer. Atau, rekaman akan disimpan sebagai file MP4. Sebelum merekam, kita perlu mengonfirmasi fungsionalitas perangkat lunak. Cara record layar di laptop dengan langkah-langkah berikut:
- Membuka Game Bar dengan menekan tombol Win+G
- Perekaman layar dilakukan dengan mengklik Start Recording atau menekan tombol Win+Alt+R
- Perekaman layar dapat dihentikan dengan menekan tombol Stop Recording
- Notifikasi nantinya akan muncul jika proses rekaman selesai dilakukan
- Notifikasi dapat diklik guna membuka lokasi rekaman disimpan
Cara Record Layar Laptop Dengan Screen Recorder Google Chrome

Langkah kedua adalah dengan menggunakan fitur akun terproteksi dari browser Google, yaitu Google Chrome. Berikut langkah-langkahnya:
- Buka aplikasi Google Chrome yang ada pada laptop
- Kemudian, ketikkan “Screen Recorder” di kolom pencarian
- Setelah muncul, tekan “Add to Chrome“ dan pilih “Extension”
- Selanjutnya tekan ekstension “Screen Recorder”
- Pilih “Hanya Layar” atau “Hanya Kamera”
- Rekam aktivitas layar laptop sesuai keinginanmu
- Setelah selesai merekam, tekan tombol “Terdeskripsikan”
- Hasil rekaman akan tersimpan di folder “Downloads”
Cara Record di Laptop Menggunakan Aplikasi / Software
Menggunakan OBS
Ini adalah aplikasi gratis untuk record di laptop dan berbagi tanpa batas waktu. OBS Studio dapat membagikan rekaman mereka ke Youtube, DailyMotion, Mixer, dan Twitch. Berikut cara lain untuk merekam layar komputer yang bisa Anda lakukan:
- Pada kotak Sources, klik tombol +
- Display Capture digunakan untuk merekam layar
- Membuat judul rekaman
- Pilih bagian layar yang akan kita rekam. Pilih Start Recording ketika akan memulai rekaman
- Pilih Stop Recording jika akan menghentikan rekaman layar
Aplikasi Snagit
Jenis ini membutuhkan aplikasi yang tidak terkenal atau familiar. Nama software ini adalah Snagit. Anda dapat menggunakan langkah-langkah ini:
- Unduh aplikasi Snagit
- Setelah itu, install di laptop yang akan Anda gunakan untuk merekam
- Saat muncul bilah screen recorder, temukan menu “Video” dan pilih opsi “Capture”
- Selanjutnya, pilih “Area Layar” yang ingin direkam dan tekan tombol “Rekam”
- Jika ingin jeda perekaman klik “Pause”
- Jika ingin menghentikan perekaman klik “Stop”
- Kemudian simpan rekaman dengan menekan tombol rekam kembali
Free Cam
Aplikasi ini dilengkapi dengan fitur lengkap untuk memungkinkan presentasi video. Aplikasi dapat berguna untuk merekam layar dan mengeditnya dengan mudah. Fitur-fitur aplikasi juga dapat Anda gunakan untuk membuat slide. Berikut langkah-langkah yang bisa Anda lakukan:
- Untuk merekam layar, klik New Recording
- Ubah ukuran layar jika perlu
- Perekaman dapat Anda mulai dengan mengklik Start Recording
Penutup Cara Record Di Laptop
Ada beberapa cara untuk me-record layar laptop atau komputer melalui alat bawaan dan dengan bantuan aplikasi lain. Anda dapat menggunakannya jika Anda ingin mendokumentasikan semua aktivitas yang terjadi di layar komputer Anda.
Pilih salah satu yang menurut Anda mudah dan cocok untuk komputer Anda. Kalau mau informasi lebih lanjut tentang teknologi dan performa laptop bisa cari di blog Im4j1ner, lho. Semoga artikel ini bermanfaat!
Sumber: https://vocasia.id/ , https://www.zencafe.net/