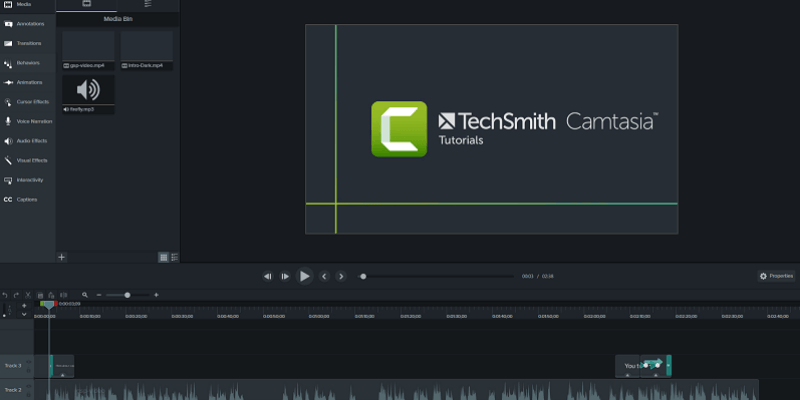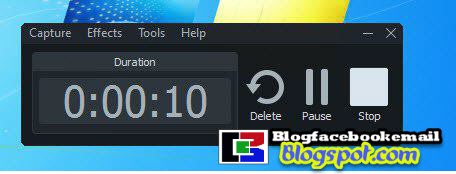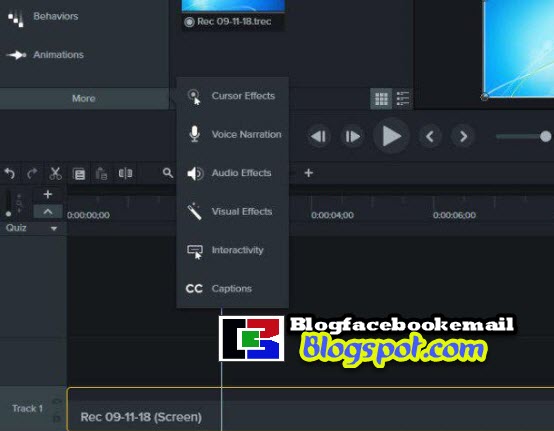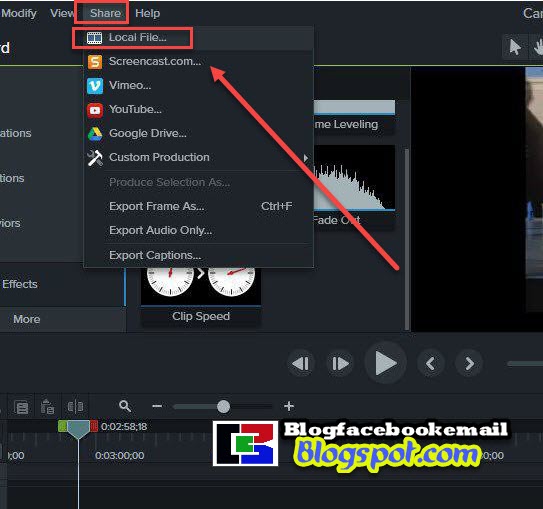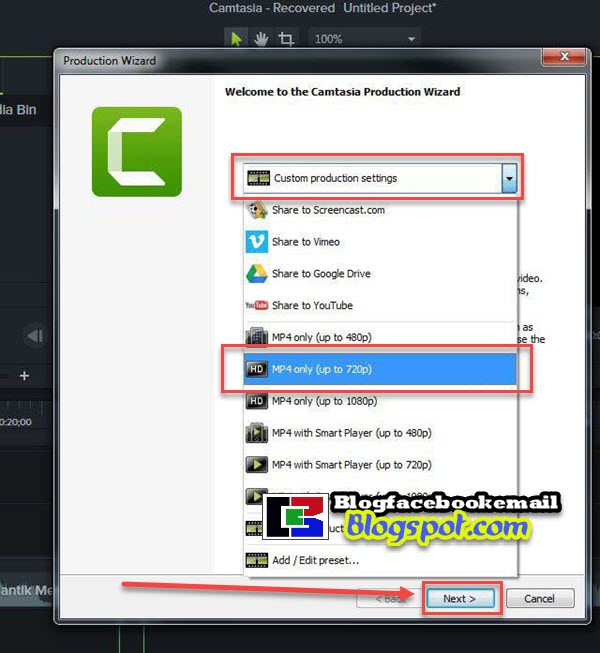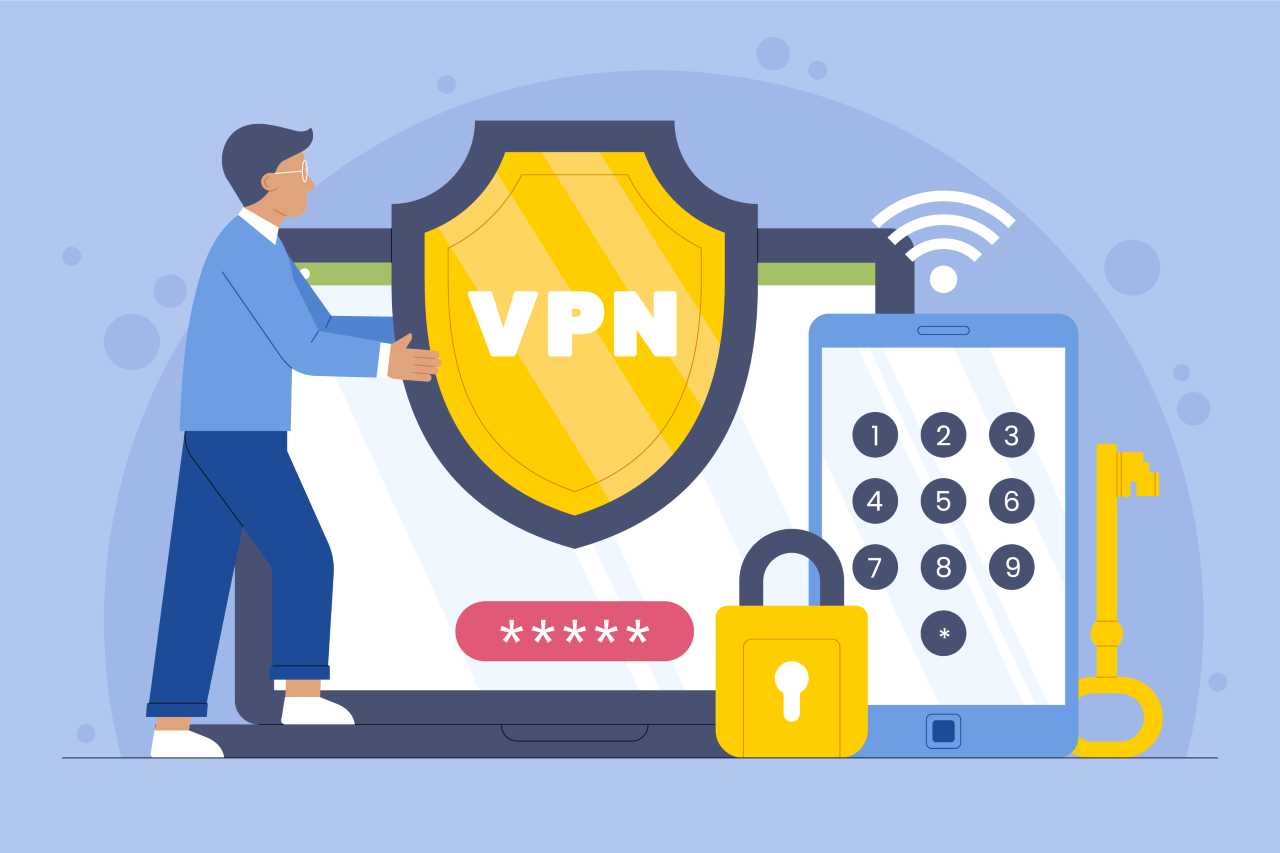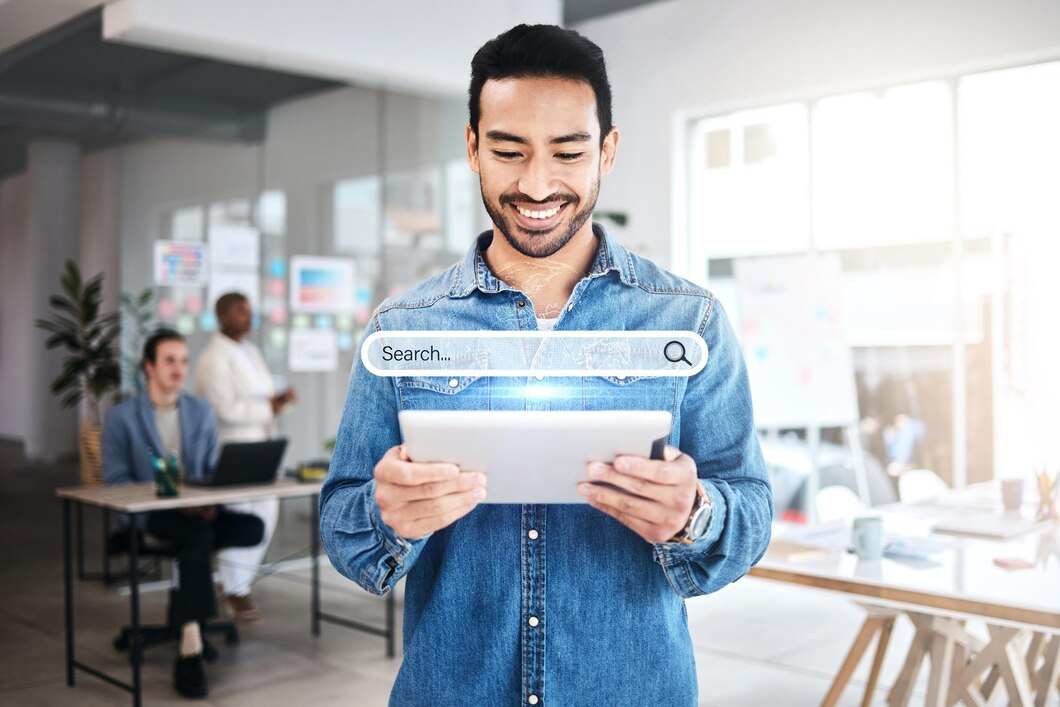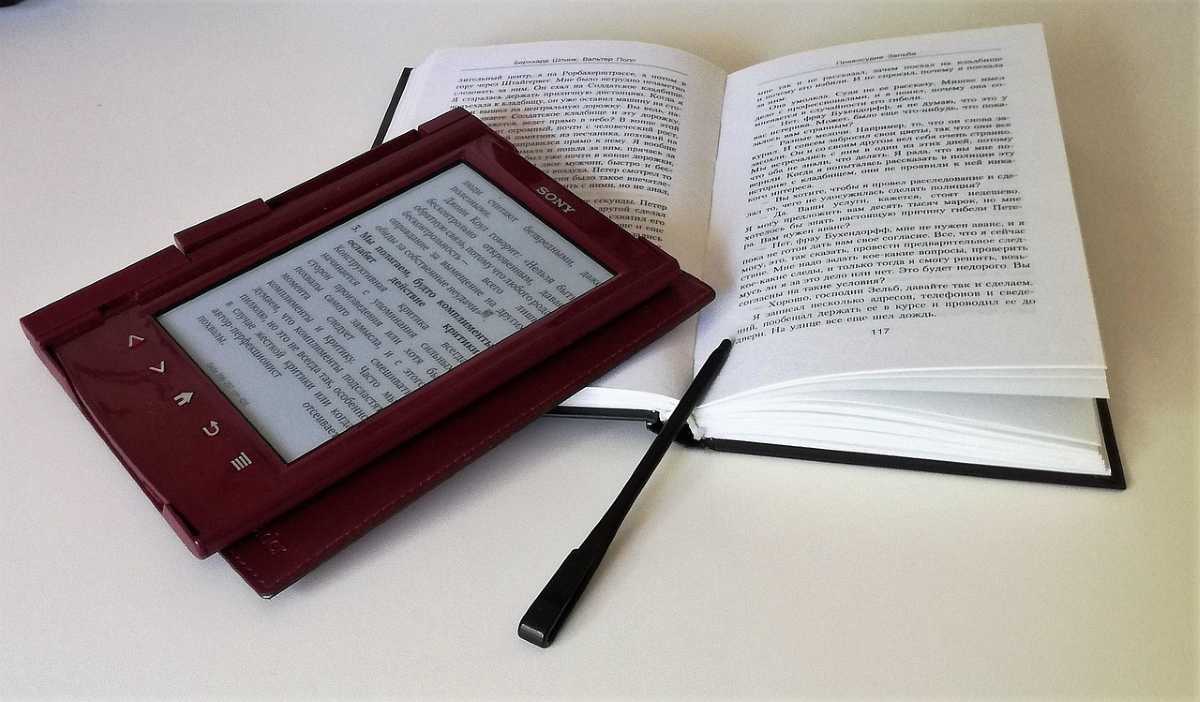Dalam artikel ini, saya akan menjabarkan cara merkam layar PC atau laptop menggunakan softaware Camtasia.
Bagi yang saat ini sudah menjadi youtuber, Saya rasa pasti sudah mengenal nama software buatan Techsmith ini.
Camtasia ialah salah satu produk andalan yang di buat untuk mereka yang ingin membuat video tutorial. Software ini merupakan rekomendasi bagi kamu yang ingin merekam layar di PC dan mengeditnya.
Ya, meskipun aplikasi perekam layar atau screencast ini lebih cocok di buat untuk membuat video tutorial, namun Camtasia juga powerful di gunakan untuk membuat dan mengedit video lainnya.
Selain itu, tak hanya sebagai aplikasi perekam layar pc yang handal, namun Camtasia juga banyak dijadikan sebagai aplikasi edit video pc terbaik dan profesional.
Camtasia pada versi terbaru ini tiba dengan tampilan yang lebih trendy. Tak hanya di kemas dengan “baju baru” namun juga banyak di tambahkan sesuatu yang anyar untuk membuat hasil video yang bagus.
Camtasia menjadi solusi mengenai cara merekam layar pc sekaligus alat yang cantik untuk mengedit video.
Meski Camtasia ini salah satu program perekam layar kelas profesional, namun aplikasi ini juga tidak menyulitkan pemula ketika mereka mempelajarinya.
Lihat juga :
Cara Membuat Video Slideshow dari Foto dengan Musik Hanya Dalam 5 Menit
Cara Merekam Layar PC Menggunakan Camtasia
Okey mari kita coba mempelajari bagaimana cara merekam layar pc memakai Camtasia, Sebagai bahan, disini aku memakai camtasia versi 9 dimana sotware ini sanggup di instal pada windows 64 ataupun 32bit.
Dan sebelum memulai ada baiknya teman lihat beberapa alternatif alat perekam layar monitor terbaik yang sanggup teman gunakan. Silahkan lihat artikelnya di bawah ini.
7 Aplikasi (ScreenCast) / Program Perekam Layar PC Terbaik
Okey, mari kita mulai.
1. Silahkan jalankan terlebih dahulu software Camtasia milik kamu. Untuk merekam layar silahkan klik tombol warna “record” merah pada bagian atas kiri di bawah menu. Kamu juga sanggup memakai sortcut screen recorder dengan “CTRL + R”
2. Akan terlihat jendela anyar yang fungsinya bisa kamu atur / customize video sesuai keinginan. Berikut ialah keterangan tampilan record screen camtasia 9.
Keterangan gambar Camtasia di atas ialah
- Full screen = Pada tool nomer satu ini ialah pilihan untuk merekam layar secara penuh / full screen.
- Custom = Berbeda dengan fullscreen, custom ini sanggup teman gunakan untuk merekam layar pada bab tertentu saja. Misalkan saja teman merekam layar dengan ukuran smartphone dan lain sebagainya.
- Dimensions = Jika ini teman sanggup mengisikan ukuran frame video sesuai dengan keinginan.
- Camera = Ini ialah pilihan dimana camera akan secara otomatis merekam (wajah) aktifitas teman ketika merekam layar.
- Audio = Audio / teman sanggup menentukan audio system ataupun audio yang teman rekam dari mic yang ada di pc / laptop sobat
- Rec = ialah tombol untuk memulai untuk merekam.
3. Sesaat sesudah kamu menekan tombol Rec, maka akan memulai merekam layar pc / laptop. Disaat itu pula akan terlihat jendela tombol menyerupai yang terlihat bawah ini.
Tombol-tombol tersebut ialah;
- Durasi – lama waktu waktu merekam layar pc.
- Delete untuk menghapus / membatalkan proses rekaman.
- Pause untuk menghentikan sejenak / berhenti tapi proses rekaman bisa dilanjutkan kembali.
- Stop untuk menghentikan proses rekaman layar yang akan berlanjut pada tahap berikutnya. yaitu proses editing.
4. Setelah kamu mengklik tombol “stop” maka kamu akan menuju ke proses editing.
Disitu kamu bisa menyempurnakan hasil rekaman di pc / laptop milik kamu melalui proses editing yang ada di timeline Camtasia.
Lewat keterangan di bawah ini kamu bisa mengenal fungsi-fungsi tool yang ada di Camtasia.
Keterangan gambar di atas ialah
Peralatan / tool yang berfungsi untuk banyak sekali macam keperluan editing video, misal; Media untuk mengambil / import file baik itu berupa video ataupun audio.
Terdapat juga Annotations atau anotasi video yang berarti kata / bentuk yang berfungsi untuk menunjukan objek yang ada di video.
Anotasi ini terdapat bermacam-macam model dan warna. Pilih untuk keperluan memperjelas apa yang kamu maksudkan pada video kamu.
Ada juga Transitions, ialah transisi video yang berfungsi untuk menambahkan pergantian pada awal video. Pada transisi video ini kamu akan di suguhkan bermacam-macam model, seperti fade, flip, fold dan lain sebagainya.
Ada lagi yaitu Behaviors yang berfungsi untuk mengubah pergerakan video pada durasi-durasi tertentu.
Animations merupakan sebuah alat yang dapat kamu manfaatkan untuk menambah animasi pada video. Dan more seperti cursore effect untuk mengatur efek mouse/cursore ,
Voice narrations ialah untuk mengatur bunyi narasi video.
Visual effect ialah untuk menambahkan efek visual pada video.
Interactifity adalah interaktifitas video menyerupai membuat pertanyaan pada video kepada penonton video.
Audio effect untuk menambahkan efek audio pada video.
Caption untuk melengkapi video dengan teks / kalimat .
isi Opsi dari tool pada gambar nomer 1 diatas
Preview video yang dilengkapi juga dengan alat menyerupai select, crop, presentase layar video.
Properties preview video. Sobat sanggup merubah preview video menurut settingan yang teman inginkan. Didalamnya terdapat alat-alat yang memungkinkan teman untuk melaksanakan banyak sekali trik video menyerupai memutar / merotate video, menggeser posisi video, crop video dan lain sebagainya.
Tombol Video player yang berfungsi menyerupai video player pada umumnya menyerupai memainkan video, pause, next / previous media ataupun menggeser tombol untuk menemukan durasi / menit yang sempurna untuk mengedit video.
Timeline : Jika di dunia editing foto, timeline ini mempunyai fungsi yang sama dengan layer.
Pada bgian timeline ini, kamu dapat mengontrol video / audio. Kamu juga bisa melaksanakan banyak hal seperti memisahkan video / audio, memotong video, memisahkan, mengatur sususan/bagian video, menambahkan/ menyelipkan video, mengatur speed video/audio lain dan masih banyak lagi.
Ketika proses editing sudah selesai, selanjutnya ialah menyimpan / render hasil rekam video tersebut menjadi file video. Ya, kamu bahwasanya juga bisa mempublish sendiri video tersebut ke sosial media, seperti; youtube, facebook, dan sosial media lainnya.
Namun disini cara menyimpan video ke lokal atau ke hardisk komputer.
Cara Menyimpan Video Yang Sudah Di Edit Di Camtasia
1. Pada gambar di atas ada pilihan share ke lokal atau ke internet / sosial media. Sebagai petunjuk disini ialah men-share video ke lokal yaitu menyimpan hasil video ke komputer / laptop.
Kamu dapat menentukan ukurannya sendiri.
2. Kamu bisa merename file video yang akan disimpan dan menentukan lokasi folder dimana file video tersebut akan disimpan.
3. Klik Finish dan rendering pun dimulai. silahkan play memakai aplikasi pemutar video pc untuk melihat hasilnya.
Penutup
Seperti yang kamu lihat pada tutorial cara merekam layar pc memakai Camtasia 9 di atas, bahwa proses tersebut masihlah sangat singkat. Pada bagian editing / proses mengedit video masih banyak yang bisa dipelajari dan eksplorasi sendiri untuk mendapat hasil video yang memuaskan dan informatif.