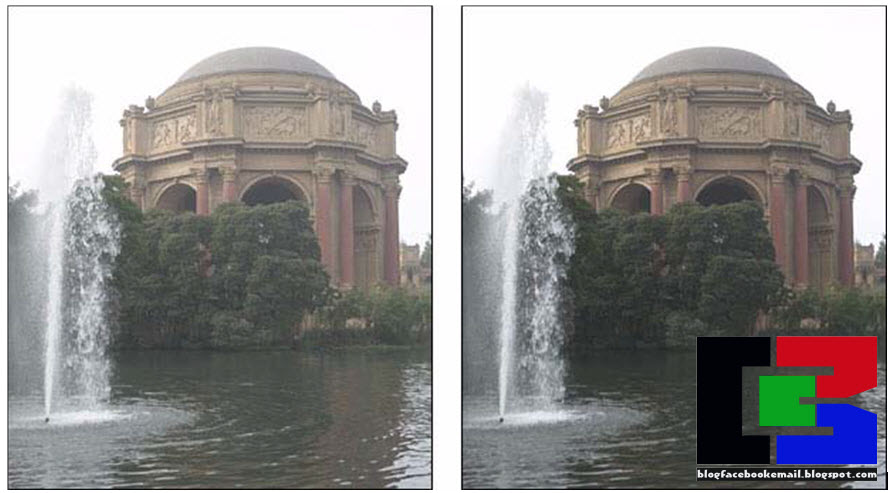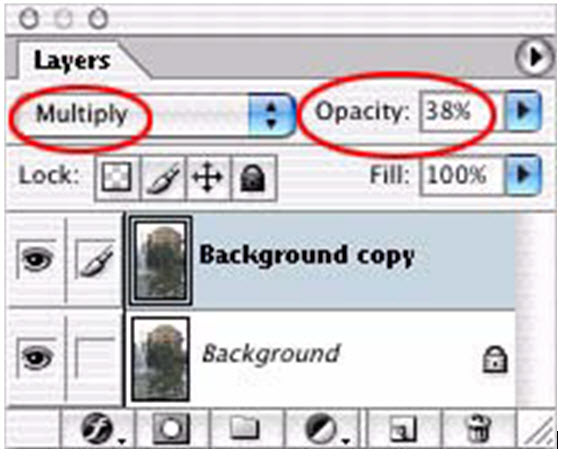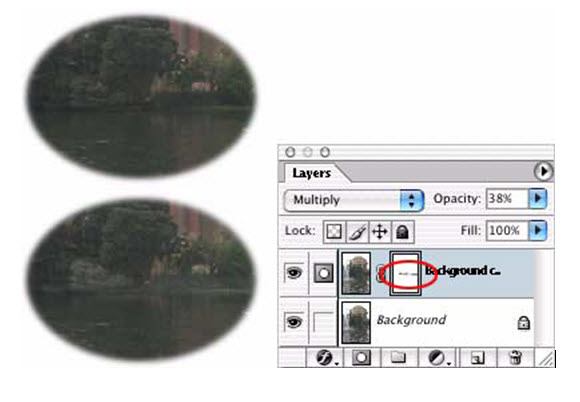Cara koreksi foto – Photoshop yaitu salah satu aplikasi edit foto terbaik di dunia yang banyak di gunakan para fotografer mulai dari pemula hingga profesional. Banyak sekali foto yang berhasil di edit menjadi sebuah foto yang penuh dengan nilai seni dan unik. Teknik koreksi warna pada foto ini biasanya di lakukan oleh para fotografer untuk menghasilkan warna yang di inginkan.
Posting kali ini saya akan mengulas trik dalam aplikasi photoshop. Sebagian yaitu untuk tingkatan mahir. Makara apabila teman kebingungan dalam mengikuti langkah-langkah dalam artikel ini, sebaiknya cobalah untuk memulai mempelajari apliksi ini dari dasar.
Dalam artikel ini saya akan memberikan cara yang sederhana untuk menyetel paparan cahaya pada foto di f-stop increments, yang menjadi kebiasaan para fotografer.
Lihat juga :
Cara Edit Menghilangkan Background Foto Dengan Photoshop
Cara Menggabungkan Dua atau Banyak Foto / Gambar Makara Satu
Cara Koreksi Warna Foto / Gambar Ala Fotografer di Photoshop
Kunci tehnik ini yaitu pada mode Screen and Multiply layer blending. Pada tingkat opacity 38 % akan menghasilkan efek yang sangat menyerupai dengan menambahkan cahaya atau menggelapkan foto dengan tehnik one full f-stop. Untuk half-stop adjustments kita gunakan opacity 19 %, untuk one-third stop gunakan opacity 13 % dan seterusnya.
Dalam pola berikut, kita akan menciptakan gambar lebih gelap dengan tehnik one stop
1. Menciptakan f-stop correction layer.
Apabila teman mengedit gambar yang flat contohnya hasil jepretan kamera foto atau scan, maka duplikatlah dahulu Background layer dengan klik hidangan Layer .
Jika teman mengedit gambar yang mempunyai layer, maka buatlah layer gres dari hidangan Layer > New. Kemudian tekan tombol Ctrl +Alt+shift+E untuk merger semua konten dalam file menjadi satu layer
2. Menerapkan global f-stop correction.
Pilih layer yang gres teman buat pada di Layers palette, kemudian setel blending mode pada Multiply dan opacity 38%. Langkah ini akan membuat gambar menjadi gelap dengan satu langkah.
3. Menambahkan Layer Mask.
Mengoreksi gambar secara global menyerupai langkah di atas sanggup mengakibatkan gambar tumbuhan sepanjang fatwa air menjadi terlalu gelap. Untuk mengoreksi gambar pada serpihan tertentu, perlu teman tamnahkan Layer Mask. Caranya pilih menu Layer < Add Layer Mask. Dalam hal ini gunakan pilihan Reveal All. Namun untuk mengedit area yang lebih kecil, maka lebih efisien kalau teman menentukan Hide All.
Catatan :
Apabila teman menentukan Add Layer Mask, maka otomatis layer ini menjadi layer utama pada palette Channels , kemudian warna background dan foreground otomatis menjadi hitam dan putih.
4. Constrain The Correction.
Gantilah warna foreground menjadi hitam, gunakan Brush Tool untuk melukis area yang tidak ingin teman edit dengan memakai kuas yang halus pinggirnya. Dalam hal ini cobalah untuk gunakan opacity 33% untuk mengurangi koreksi pada fatwa air menjadi 1/3 stop.
5. Percobaan
Tehnik ini sendiri mempunyai banyak variasi. Setelah teman mengoreksi area yang diinginkan, teman sanggup mengubah kekuatan opacity pada palet layer. Contoh apabila teman memutuskan untuk menjalankan tehnik two-stop correction, maka perbesar opacity layer manjadi 38 % hingga 76 %.
teman juga sanggup melaksanakan eksperimen lain dengan tehnik yang lain.
Apabila area yang tidak ingin diedit gampang untuk dipilih dengan salah satu tool yang tersedia pada toolbar, maka teman sanggup menciptakan sanggup gunakan salah satu tool yang tersedia. Kemudian pilih hidangan Layer < add layer Mask lalu pilih Reveal Selection atau Hide Selection. Kemudian silakan berkreasi sesuai dengan harapan sobat.