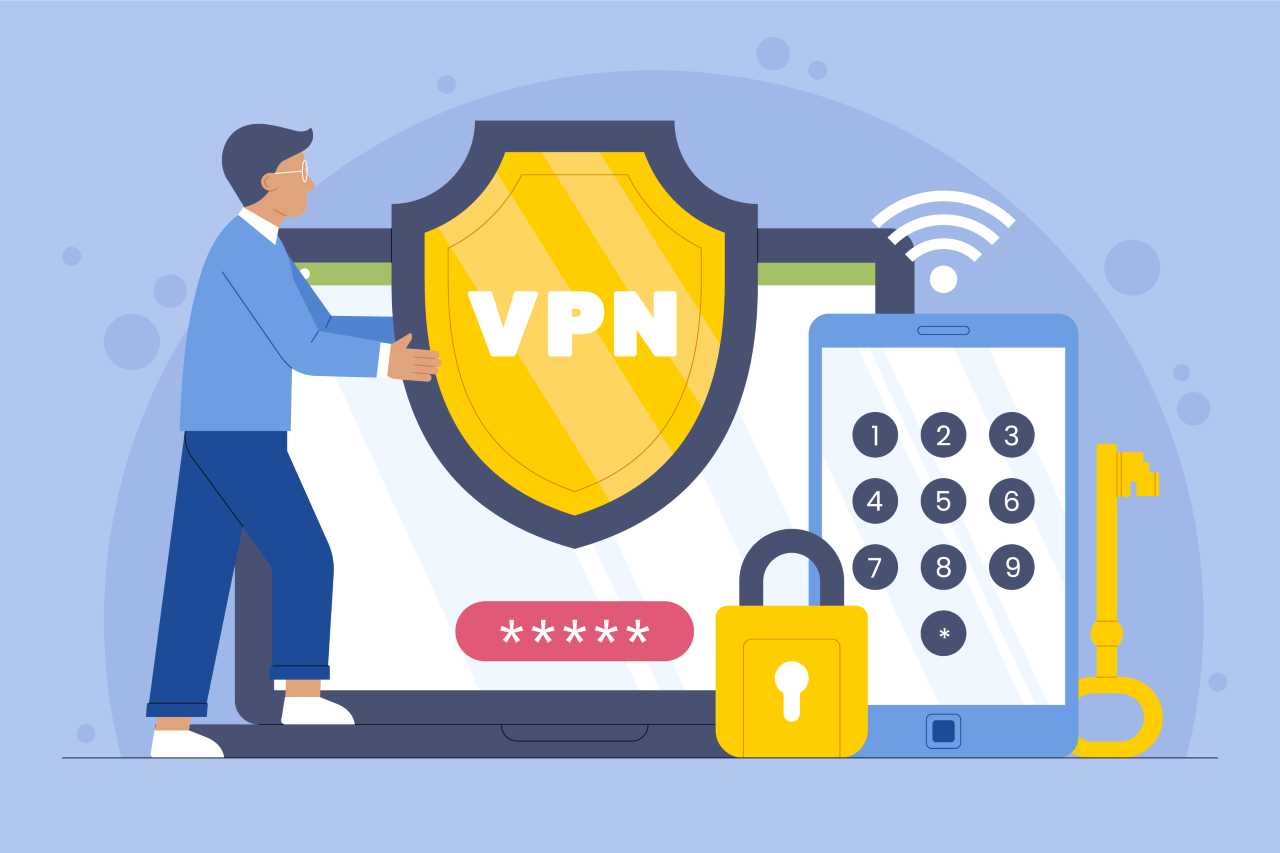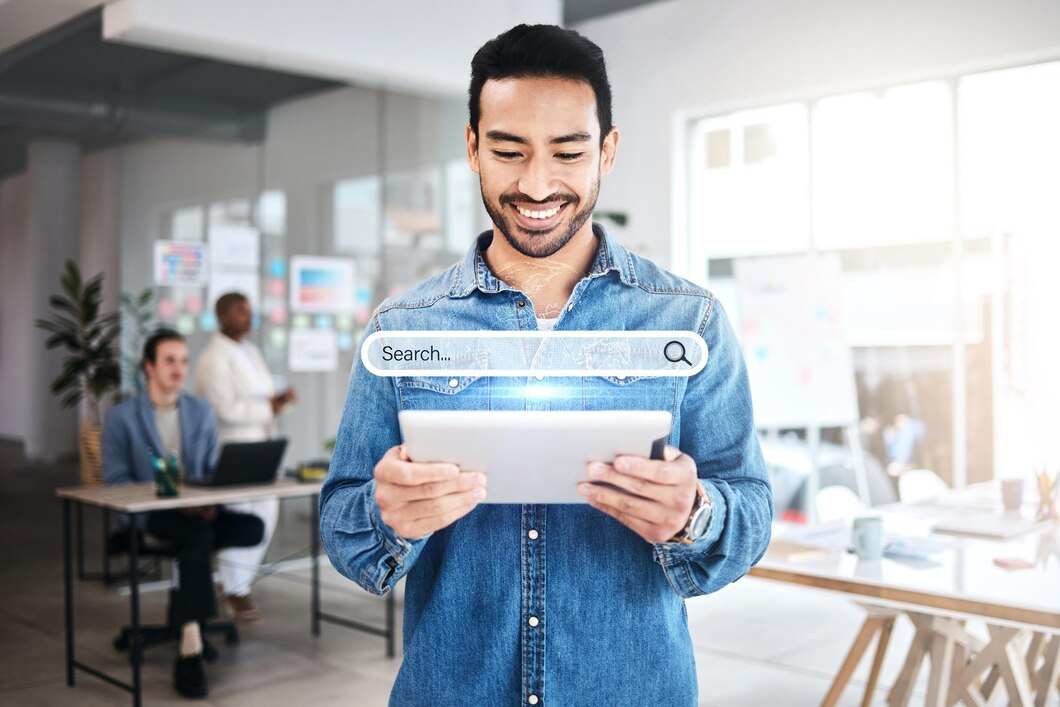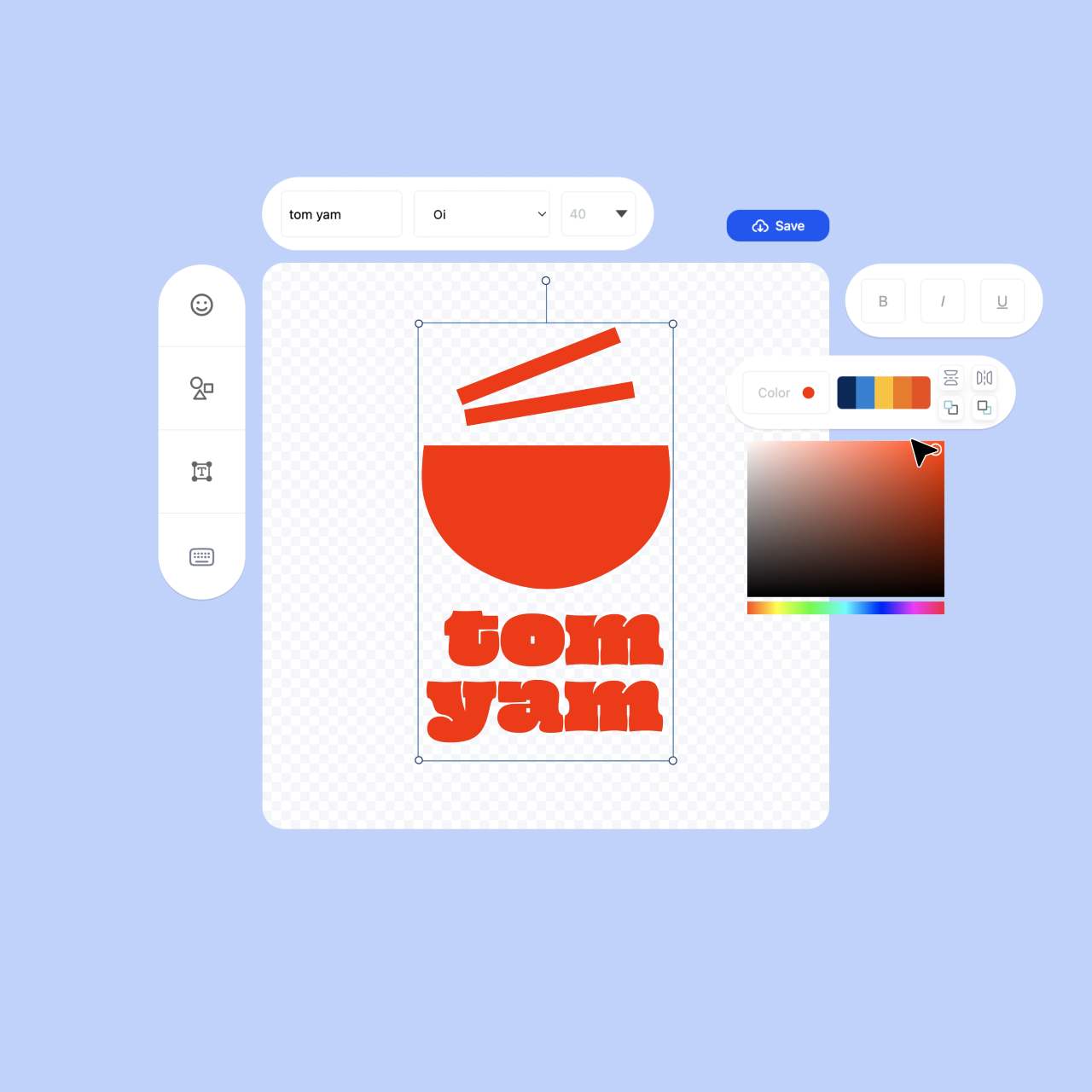Kumpulan Tab Pada Microsoft Word 2016

Microsoft Word 2016 adalah salah satu software program pengolah kata paling populer di dunia. Untuk membantu pengguna mengatur, memformat, dan mengedit dokumen dengan lebih efisien, Word 2016 dilengkapi dengan kumpulan tab pada Microsoft Word dan menu yang intuitif. Dalam artikel ini, kita akan menjelajahi kumpulan tab utama yang ada di Microsoft Word 2016 beserta fungsinya.
Tab Pada Microsoft Word 2016 Dan Penjelasannya
Berikut adalah daftar tab yang tersedia di Microsoft Word 2016:
Tab Home
Tab Home berisi perintah untuk mengedit teks, seperti memotong, menyalin, dan menempelkan teks, serta untuk memformat teks, seperti mengubah font, ukuran font, dan warna font.
Contoh:
- Untuk memotong teks, klik teks yang ingin Anda potong, lalu klik tombol Cut di grup Clipboard.
- Untuk menyalin teks, klik teks yang ingin Anda salin, lalu klik tombol Copy di grup Clipboard.
- Untuk menempelkan teks, klik di lokasi yang ingin Anda tempelkan teks, lalu klik tombol Paste di grup Clipboard.
- Untuk mengubah font, klik tombol Font di grup Font, lalu pilih font yang ingin Anda gunakan.
- Untuk mengubah ukuran font, klik tombol Font Size di grup Font, lalu pilih ukuran font yang ingin Anda gunakan.
- Untuk mengubah warna font, klik tombol Font Color di grup Font, lalu pilih warna font yang ingin Anda gunakan.
Tab Insert
Tab Insert berisi perintah untuk menyisipkan berbagai elemen ke dalam dokumen, seperti tabel, gambar, dan SmartArt.
Contoh:
- Untuk menyisipkan tabel, klik tombol Table di grup Tables, lalu pilih jumlah baris dan kolom yang ingin Anda gunakan.
- Untuk menyisipkan gambar, klik tombol Pictures di grup Illustrations, lalu pilih gambar yang ingin Anda gunakan.
- Untuk menyisipkan SmartArt, klik tombol SmartArt di grup Illustrations, lalu pilih SmartArt yang ingin Anda gunakan.
Tab Page Layout
Tab Page Layout berisi perintah untuk mengatur tata letak halaman dokumen, seperti margin, orientasi halaman, dan kolom.
Contoh:
- Untuk mengubah margin, klik tombol Margins di grup Page Setup, lalu pilih margin yang ingin Anda gunakan.
- Untuk mengubah orientasi halaman, klik tombol Orientation di grup Page Setup, lalu pilih orientasi halaman yang ingin Anda gunakan.
- Untuk menambahkan kolom, klik tombol Columns di grup Page Setup, lalu pilih jumlah kolom yang ingin Anda gunakan.
Tab References
Tab References berisi perintah untuk menyisipkan sumber kutipan dan bibliografi ke dalam dokumen.
Contoh:
- Untuk menyisipkan sumber kutipan, klik tombol Insert Citation di grup Citations & Bibliography, lalu pilih sumber kutipan yang ingin Anda gunakan.
- Untuk menyisipkan bibliografi, klik tombol Bibliography di grup Citations & Bibliography, lalu pilih gaya bibliografi yang ingin Anda gunakan.
Tab Review
Tab Review berisi perintah untuk memeriksa ejaan dan tata bahasa dokumen, serta untuk melacak perubahan dan komentar.
Contoh:
- Untuk memeriksa ejaan dan tata bahasa dokumen, klik tombol Spelling & Grammar di grup Proofing.
- Untuk melacak perubahan, klik tombol Track Changes di grup Tracking.
- Untuk menambahkan komentar, klik tombol New Comment di grup Comments.
Tab View
Tab View berisi perintah untuk mengubah tampilan dokumen, seperti zoom, tata letak, dan garis bantu.
Contoh:
- Untuk memperbesar atau memperkecil tampilan dokumen, gunakan tombol Zoom di grup Zoom.
- Untuk mengubah tata letak dokumen, klik tombol View di grup Views, lalu pilih tata letak yang ingin Anda gunakan.
- Untuk menampilkan garis bantu, klik tombol Show/Hide di grup Show/Hide.
Tab Developer
Tab Developer berisi perintah untuk mengembangkan dokumen, seperti menyisipkan kode VBA dan XML.
Contoh:
- Untuk menyisipkan kode VBA, klik tombol Visual Basic Editor di grup Code.
- Untuk menyisipkan XML, klik tombol Source di grup XML.
Tab-tab ini dapat dikonfigurasi untuk menampilkan atau menyembunyikan perintah tertentu. Untuk melakukan ini, buka File > Options > Customize Ribbon.
Dengan memahami tab-tab yang tersedia di Microsoft Word 2016, Anda akan dapat membuat, memformat, dan menata dokumen dengan lebih mudah dan efisien.
Tips Kumpulan Tab Pada Microsoft Word 2016
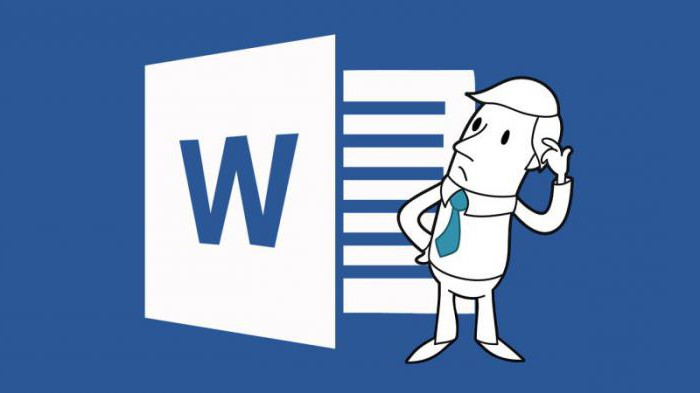
Berikut adalah beberapa tips untuk menggunakan tab-tab di Microsoft Word 2016:
- Gunakan tombol panah di bagian atas setiap tab untuk berpindah ke tab yang lain.
- Klik dua kali pada nama tab untuk menampilkan semua perintah yang tersedia di tab tersebut.
- Gunakan menu tarik-turun di sebelah kanan setiap perintah untuk menampilkan lebih banyak opsi.
- Tekan Alt + huruf yang digarisbawahi pada nama perintah untuk menjalankan perintah tersebut.
Dengan menggunakan tips ini, Anda akan dapat dengan cepat dan mudah menemukan perintah yang Anda butuhkan untuk membuat, memformat, dan menata dokumen di Microsoft Word 2016.