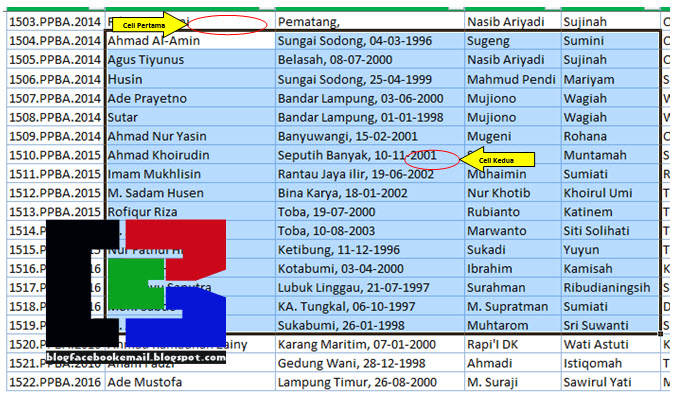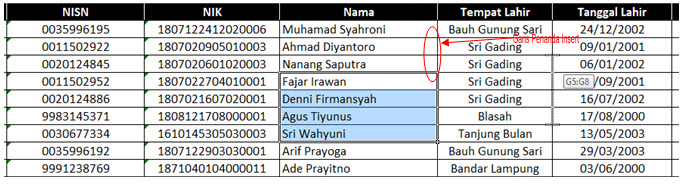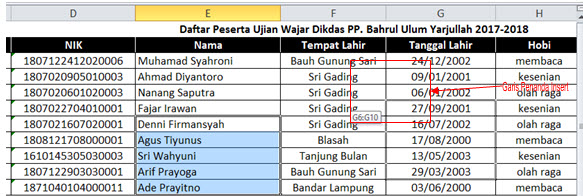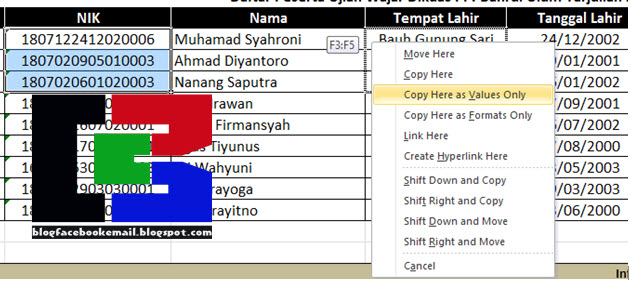Kita akan melanjutkan lagi trik Excel lanjutan dari postingan kemaren yaitu cara memakai mouse di Excel, Sekarang kita akan mencoba mengulas sedikit perihal Cell range dimana cell range ini ialah salah satu bab penting yang harus di ketahui oleh pengguna Excel.
Dan tentu saja saat sahabat mengetahui trik Cell Range pada Excel ini hal itu akan menciptakan waktu sahabat lebih efisien. alasannya ialah Sobat dapat menghemat waktu dari biasanya yang sahabat lakukan.
Seperti yang sudah dikatakan tadi bahwa selain Cell range ada aneka macam yang harus di ketahui oleh seorang yang ingin berguru Excel menyerupai Worksheet, Workbook, Table, layout, formulas, Format Cells dan lain sebagainya. Pada bab Excel kita tentu sering mendengar dengan istilah Row, Column, Range dan cell semuanya mempunyai fungsi yang berbeda. Dan disini kita akan mencoba mengulas sedikit saja dari fungsi Cell dan range itu sendiri. Karena mengingat cell range itu sangat banyak yang dapat di eksplor.
Lihat juga :
Cara Mengunci / Memberi Password di Word / Excel Dengan Mudah
Puluhan Aplikasi Laptop / Komputer Terbaru Bikin (windows) Naik Level
Trik Cell Range pada Excel untuk mengefisienkan waktu tugas
Cara seleksi Range dengan cepat.
- Pilih cell pertama
- Tekan tombol terus Shift
- Pilih cell kedua
- Maka seleksi sahabat akan mencakup semua baris dan kolom cell yang berada pada range cell pertana dan kedua
Sobat dapat mengubah seleksi cell selama belum melepaskan tombol Shift. Metode ini sangat berkhasiat saat sobat ingin menentukan suatu range dari cell yang tidak dapat termuat dengan utuh pada layar monitor .
Memindahkan Seleksi Range dengan cepat.
- Pilih cell yang ingin sobat pindah, dapat satu cell atau lebih dengan klik kiri mouse dan seret pada cell yang diinginkan.
- Gerakkan mouse pada tepi cell sehingga membentuk kursor panah empat arah.
- Klik kiri dan seret ke cell yang manapun yang sobat mau. Selesai…
Note : Cara ini akan menghapus formula, value dan content dari cell tujuan, namun tidak akan menghapus gambar,shape atau diagram.
Menyisipkan cell range dengan cepat
Sobatbisa menyisipkan cell yang diseleksi pada area manapun yang sobat mau, ini akan menggeser posisi cell yang dituju. Tidak menyerupai trik di atas yang akan mengganti contets dari cell tujuan. Metode ini hanya menggeser posisinya saja.
Perhatikan langkah-langkah berikut :
- Pilih cell yang ingin sobat sisipkan
- Gerakkan pointer menuju tepi cell sehingga membentuk panah empat arah.
- Tekan dan tahan tombol Shift dan drag menuju cell tujuan. sobat akan melihat garis abu-abu yang menawarkan posisi cell yang akan disisipi. Garis ini dapat berada diantara baris atau diantara kolom, tergantung posisi tujuan sobat, dan otomatis cell tujuan akan bergeser.
- Lepaskan klik kiri apabila sobat sudah menemukan posisi yang sesuai.
Mengcopy cell range dengan cepat
Sobat dapat mengcopy cell yang sahabat inginkan dengan cepat tanpa menyentuh tombol shortcut apapun.
Perhatikan langkah-langkah berikut :
- Pilih cell yang ingin sobat copy
- Gerakkan pointer menuju tepi cell sehingga membentuk panah empat arah.
- Tekan dan tahan tombol Ctrl dan drag menuju cell tujuan. Sobat akan melihat tanda (+) pada pointer. Garis kotak abu-abu juga akan tampil sebagai penanda area cell yang menjadi tujuan.
Koversi Formula ke Value
Gunakan klik kanan pada mouse dan drag pada cell tujuan
Langkah-langkahnya ialah sebagai berikut :
- Pilih cell range
- Arahkan pointer pada tepi selection sampai membentuk panah empat arah.
- Klik kanan dan tahan mouse, kemudian drag ke cell tujuan, lepaskan klik kanan untuk menampilkan opsi konversi dari formula ke value. Sobat juga akan menemukan bergam opsi drop down dari metode ini.
Semoga bermanfaat. Terima kasih.