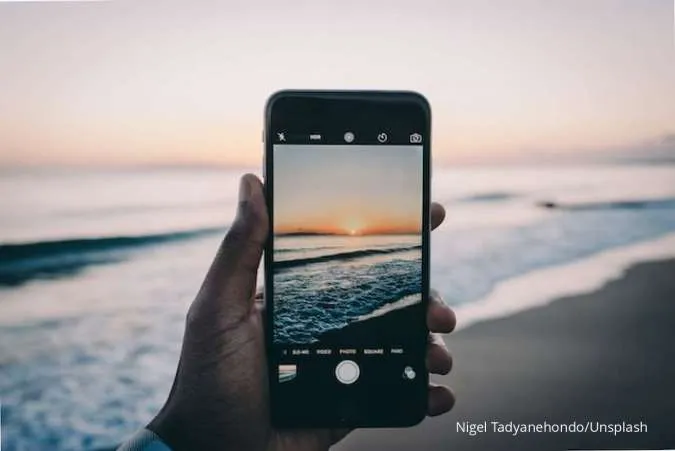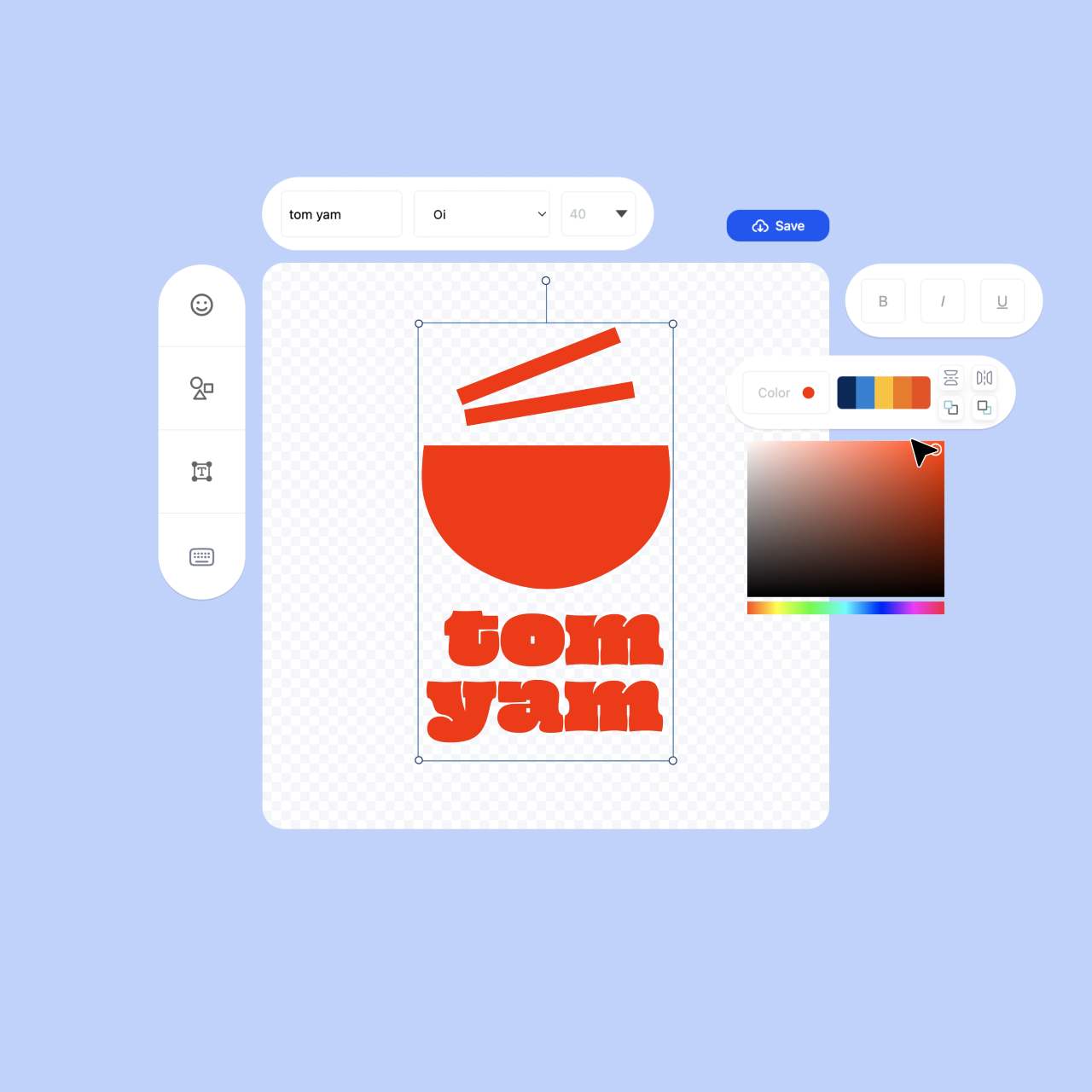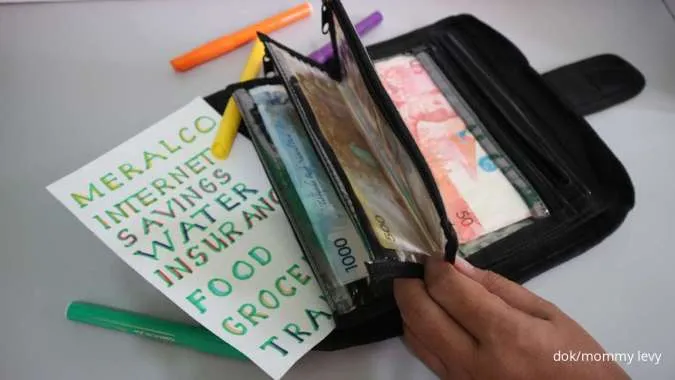Im4j1ner.com – Bisakah kompres video di iPhone? Tentu saja bisa. Ada beberapa cara kompres video di iPhone tanpa perlu instal aplikasi tambahan.
Cara kompres video di iPhone dapat Anda simak di artikel ini. Cara ini membantu Anda untuk mengurangi ukuran video sehingga lebih kecil.
Akan tetapi, cara kompres video di iPhone ini tidak akan mengurangi kualitasnya.
Baca Juga:
Saat Anda mengompresi video, kualitas video sebagian besar tetap sama, tetapi Anda mendapatkan ukuran file yang jauh lebih kecil dari aslinya.
Nah, berikut ini 5 cara kompres video di iPhone :
1. Kurangi Ukuran Video di iPhone Anda Menggunakan Aplikasi
Menggunakan aplikasi kompresi pihak ketiga adalah cara termudah untuk memperkecil ukuran video di iPhone Anda.
Video Compress adalah aplikasi gratis di App Store yang memungkinkan Anda mengompres video agar lebih kecil tanpa memengaruhi kualitasnya.

Berikut caranya :
– Unduh dan instal Kompres Video di iPhone Anda jika Anda belum melakukannya.
– Buka aplikasi dan ketuk ikon roda gigi di pojok kanan atas. Kemudian, pilih format file keluaran dari Export File Type. Video terkompresi Anda akan disimpan dalam format ini.
– Kembali ke antarmuka utama dan ketuk satu-satunya ikon di layar.
– Berikan izin aplikasi untuk mengakses semua video dan foto Anda. Jika Anda hanya ingin memberikan akses aplikasi ke video tertentu, ketuk Pilih Foto .
– Pilih video yang ingin Anda kompres dari galeri Anda dan ketuk ikon tanda centang di kanan atas.
– Anda akan melihat penggeser yang memungkinkan Anda menyesuaikan tingkat kompresi untuk video Anda. Seret penggeser ini untuk melihat ukuran file yang dihasilkan. Saat Anda puas dengan ukurannya, ketuk ikon Unduh di pojok kanan atas.
Baca Juga:
– Tunggu aplikasi untuk mengompres video Anda.
– Aplikasi akan menyimpan video secara otomatis. Di layar berikutnya, setelah kompresi selesai, Anda dapat memilih untuk menghapus video asli dengan mengetuk Hapus yang Asli.
Setelah menggunakan aplikasi untuk mengompres video iPhone Anda, Anda akan menemukannya tersimpan di Foto.
2. Kompres Video dan Ubah Ukuran Video
Berikut caranya :
– Luncurkan Kompres Video & Ubah Ukuran Video dan izinkan untuk mengakses foto dan video Anda.
– Ketuk Select Videos to Compress untuk menambahkan video untuk kompresi.
– Pilih video yang akan dikompres dan ketuk Berikutnya.
– Pada layar hasil, tentukan Frame Rate dan Video Dimensions untuk file video hasil Anda. Semakin kecil angka yang Anda pilih di sini, semakin Anda mengecilkan file video Anda.
– Kemudian, ketuk tombol Kompres dan tunggu sementara aplikasi memampatkan video Anda.
– Setelah video Anda dikompresi, Anda akan melihat ukuran lama serta ukuran baru video Anda. Untuk menghapus video asli Anda, ketuk opsi Hapus Asli. Jika tidak, pilih Simpan 1 Asli untuk menyimpan video asli dan terkompresi di ponsel Anda.
Untuk menemukan video terkompresi Anda, buka Foto, pilih Album di bagian bawah, dan ketuk Terbaru. Video terkompresi Anda akan menjadi salah satu file terbaru di album Terbaru Anda.
Baca Juga:
3. Menggunakan Media Converter
– Unduh dan instal Media Converter di iPhone Anda.
– Pilih Kompres Video di bawah bagian Video. Aplikasi ini memiliki banyak alat termasuk cara untuk mengonversi video MOV ke MP4 di iPhone Anda.
– Di halaman berikutnya, pilih sumber video Anda (Kami akan menggunakan Album Telepon dalam contoh ini) dan berikan akses aplikasi ke file Anda. Selanjutnya, pilih video yang ingin Anda kompres.
– Pada halaman kompresi video, pilih mode Kompresi, rasio, dan rentang waktu tertentu (jika Anda tidak ingin mengompresi seluruh video).
– Ketuk Pengaturan Lainnya untuk memilih laju bingkai, format keluaran, kode, dan resolusi video yang Anda sukai dari video keluaran di tab Pengaturan Video. Jika Anda ingin menyesuaikan audio, ketuk Pengaturan Audio dari bagian atas layar pop-up. Setelah selesai, ketuk OK untuk menyimpan perubahan Anda.
– Sekarang, ketuk tombol Berikutnya di pojok kanan atas dan pilih Mulai dari pop-up untuk memulai kompresi.
– Setelah proses selesai, Anda akan melihat file yang dikonversi di tab My Creation.
Baca Juga:
Video terkompresi akan tetap berada di Media Converter sampai Anda menyimpannya ke Foto. Sebelumnya, Anda hanya dapat menemukan video dengan membuka File dan menemukan folder MediaConvert di penyimpanan lokal iPhone atau iCloud.
Jika Anda ingin menyimpan video terkompresi ke Foto, ketuk panah menghadap ke depan di sebelah kanan nama file dan pilih Lainnya > Simpan ke Foto.
4. Kompres Video Online
Berikut caranya :
– Buka Safari dan buka situs Clideo.
– Ketuk Pilih file dan pilih Perpustakaan Foto.
– Pilih video yang akan dikompres dan ketuk Selesai di kanan atas. Itu akan diunggah ke situs Clideo.
– Tunggu alat untuk mengompres video Anda.
– Saat video Anda dikompresi, tap Download. Safari akan meminta Anda untuk mengunduh file; ketuk Unduh untuk mengonfirmasi.
– Alternatifnya, Anda dapat memilih untuk menyimpan video Anda di Google Drive atau Dropbox, yang sangat bagus jika Anda ingin mengompres video Anda dan membagikannya melalui email.
– Untuk menyimpan video ke Google Drive atau Dropbox, ketuk panah menghadap ke bawah di sisi kanan tombol Unduh , pilih opsi pilihan Anda, dan ikuti petunjuknya.
Baca Juga:
Jika Anda memilih untuk mengunduh video terkompresi secara offline, Anda dapat menemukannya di mana pun Safari menyimpan file unduhan Anda. Secara default, Anda akan menemukan file di folder Unduhan di iCloud Drive.
Namun, jika Anda harus mengubah tempat Safari menyimpan unduhan Anda , pastikan Anda pergi ke lokasi spesifik itu.
5. Ubah Resolusi
Begini caranya:
– Luncurkan aplikasi Pengaturan dan ketuk Kamera.
– Ketuk Rekam Video.
– Pilih opsi yang menyeimbangkan ukuran dan kualitas video Anda. Semakin rendah angkanya, semakin kecil ukuran file.
Anda juga dapat mengubah kualitas video iPhone di dalam aplikasi Kamera. Apa pun metode yang Anda gunakan, ini akan mengurangi ukuran video keluaran dari setiap pengambilan video oleh iPhone Anda.
Nah itulah cara kompres video di iPhone tanpa instal aplikasi tambahan. Anda bisa secara otomatis mengubah dan mengurangi ukuran video besar menjadi kecil.
Cek Berita dan Artikel yang lain di Google News